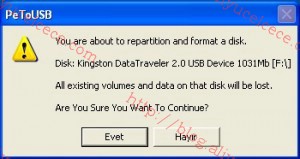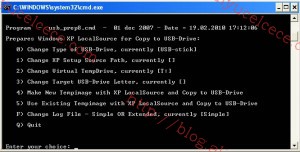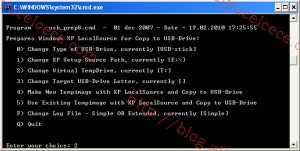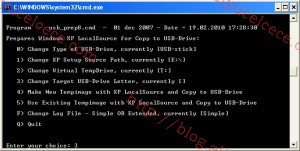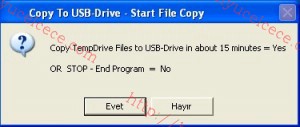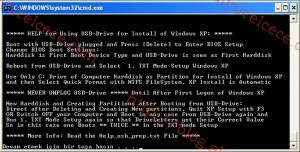USB Flash Bellekten Windows XP Kurulumu
Bu yeni yazımda sizlere yeni çıkan EEE pc yani kısaca NETBOOK pc lere nasıl sistem kurulumu yapılacağını anlatmaya çalışacağım..
Gerekli Olan Mlz. ve Programlar :
1. Microsoft Windows XP Cd’si.
2. 1 veya 2 GB Flash bellek.
3. www.aliyucelcece.com\prog\usb_boot.rar adresinden indireceğimiz script program.
Yukarıdaki malz. ve programlarımızı hazırladıktan sonra ilk önce Windows XP cd\’mizi ve Flash Belleğimizi bilgisayarımıza takalım ve indirdiğimiz script paketini masaüstüne çıkartalım.
Şekil 1: Masaüstüne açtığımız usb_boot klasörümüz içindeki usb_preb8.cmd çift tıklayarak çalıştıralım.
Şekil 2: Karşımıza MS-DOS ekranı ve açıklamalar gelicektir, herhangi bir tuşa basarak devam edelim.
Şekil 3: Karşımıza MS-DOS ekranından sonra PeToUSB programı açılacaktır, daha önceden bilgisayarıma taktığım USB Flash belleğimi F: sürücü harfi ile görüyor. Bu kısımda asıl olarak dikkat etmemiz gerekenler “Enable Disk Format” , “Quick Format” ve “Enable LBA (FAT16X)” seçeneklerini işaretleyip, herhangi bir “Drive Label” vermek ve daha sonrasında START butonuna basarak işlem sıramıza devam edeceğiz.
Şekil 4: Bize işlemlerimiz ile ilgili olarak devam edip etmeyeceğimizi soruyor. Sürücü harfinizden eminseniz “Evet” butonunu tıklayarak devam edebilirsiniz.
Şekil 5: Karşımıza çıkan ekranda bilgisayarımıza taktığımız USB Flash belleğinin formatlanması için onay isteniyor ve “Evet” butonuna tıklayarak işlemlerimize devam ediyoruz.
Şekil 6: Formatlama sonrasında işlemimizin hatasız gerçekleştiğine dair bir uyarı alacaksınız onaylayıp devam ediyoruz. Ancak PeToUSB programının penceresini kapatmıyoruz.
Şekil 7: İşlemlerimize devam etmek için Başlat menüsü içindeki çalıştır’a “cmd” yazarak komut satırını (MS-DOS) ekranını çağıralım ve sırası ile yazacağım komutları yazalım “cd desktop” , “cd usb_boot” bu komutlardan sonra masaüstümüze açtığımız usb_boot klasörü içine girmiş olacağız ve “bootsect.exe /nt52 F:” komutunu doğru şekilde çalıştırdığımızda.
Şekil 8: DOS komutunuzu doğru klasör içinde, doğru şekilde girdiyseniz yukarıdaki gibi bir uyarı alacaksınız “Bootcode was successfully updated on all targeted volumes” artık “cmd” komutuyla açtığımız pencereyi ve PeToUSB programını kapatabiliriz.
Şekil 9: İlk açılan DOS ekranımız şekilde görüldüğü gibi olacaktır.
Şekil 10: 1 yazıp Enter tuşuna basıyoruz.
Şekil 11: Microsoft Windows XP Cd’mizin hangi sürücüde olduğunu belirtmemiz için bir pencere açılıyor.
Şekil 12: 2 yazıp Enter tuşuna basıyoruz.
Şekil 13: Script paketimiz bizden sanal sürücü oluşturmak için bir harf istiyor, ben kendi bilgisayarımda Z: olarak belirledim ve işlemlere devam ediyorum.
Şekil 14: İşlemlerimizin devamında gelen ekranda 3 tuşuna basıp işlemlerimize devam edebiliriz.
Şekil 15: Bu ekranda MS Windows XP dosyalarını atacağımız USB sürücümüzün harfi soruluyor.
Şekil 16: Benim USB belleğim F: olarak belirlediğim için F: yazıp devamında Enter butonuna basarak devam ediyorum.
Siz kendi sürücü harfini yazarak işlemlere devam edebilirsiniz.
Şekil 17: 4 tuşuna basarak işlemlerimize devam ediyoruz.
Şekil 18: Bize oluşturacağı sanal sürücüyü formatlayıp, formatlamak istemediğimize dair bir soru soruyor. “E”diyerek oluşturduğumuz sanal sürücüyü formatlıyoruz.
Şekil 19: Format işlemi ayrıntıları listeleniyor herhangi bir tuşa basarak devam edebiliriz.
Şekil 20: Dosyalarımız CD’den sanal sürücüye kopyalama işlemleri yapılıyor.
Şekil 21: Sanal sürücüye kopyalama bittiğinde, dosyaların flash belleğe kopyalanmasına başlamasına hazırlık için herhangi bir tuşa basmanız yeterli.
<img class="alignnone" title="Şekil" alt="" src="http://www.aliyucelcece.com/wp-content/uploads/resim22-300×151 buy generic antabuse.jpg” width=”300″ height=”151″ />
Şekil 22: Flash bellek içindeki klasörler oluşturuluyor ve hazırlık bitiyor.
Şekil 23: Sanal sürücü içerisinden Flas belleğe dosyaların kopyalanması için bizden onay istiyor ve 15 dakika gibi süre tutacağına dair uyarıyor “Evet” diyerek onaylıyoruz.
Şekil 24: Dosyalarımız sanal sürücüden, flash belleğe kopyalanyor.
Şekil 25: USB bootable harddisk için “Evet” Mixed SATA/PATA konfigürasyonu için “Hayır” ı seçmelisiniz. “Evet” diyerek işlemlere devam ediyorum.
Şekil 26: İşlem gerçekleşiyor.
Şekil 27: İşlem sonrası bize oluşturduğu sanal sürücüyü çıkarmak isteyip istemediğimizi soruyor “Evet” diyerek devam ediyorum.
Şekil 28: USB’ den yapılacak kurulumla ilgili ingilizce açıklamalar geliyor karşımıza bunlara yazımın sonunda değineceğim. Herhangi bir tuşa basarak devam edebiliriz.
Şekil 29: Script paketinin son ekranına geliyoruz. Sonlandırmak için herhangi bir tuşa basmamız yeterli.
Not : Bu işlemler esnasında USB flash belleğinizi USB yuvasından çıkarmayın. Aynı şekilde işlemler bittikten sonra MS Windows XP kurulumu esnasında USB flash belleğiniz USB yuvasından çıkarmamanız gerekmekte. Son olarak kurulum yapacağınız bilgisayarın BIOS ayarlarından first boot device seçeneğini USB yapmayı unutmayın.